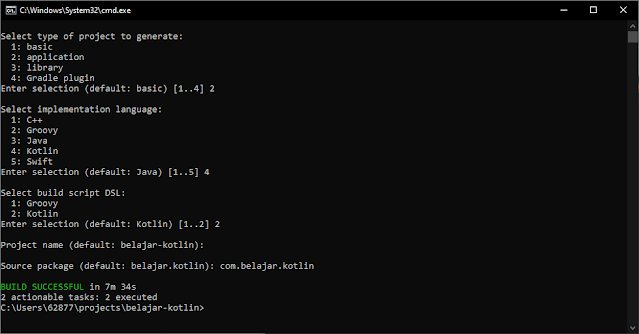Apa Itu Kotlin ?
Kotlin merupakan bahasa pemrograman open-source yang mudah dipelajari oleh siapapun. Ini bisa dilakukan berkat kejeniusan para developer di JetBrains yang dipimpin langsung oleh Andrey Breslav. Selain mudah dipelajari, Kotlin memungkinkan kita untuk membuat program antar platform yang tentunya ini dapat mengurangi biaya dalam pembuatan program itu sendiri.
Kotlin mendukung 2 paradigma (multiparadigm) umum yang akan Anda sering jumpai, yaitu Object-Oriented Programming (OOP) dan Functional Programming (FP). Kedua paradigma tersebut akan sangat membantu proses pengembangan dengan masing-masing fitur yang dimilikinya. Selain multiparadigm, Kotlin juga mendukung multiplatform yang berbeda dengan bahasa pemrograman mainstream lainnya di mana kita dapat membuat aplikasi mobile (iOS/Android), Web, Desktop, atau Server. Bahkan Kotlin digadang-gadang bisa digunakan untuk Deep Learning dengan KotlinDL yang saat ini sudah berstatus alpha!.
Instalasi Kotlin
Pada tahap pertama, tentunya kita perlu menyiapkan beberapa tools yang dibutuhkan untuk membangun program dengan Kotlin. Beberapa tools itu bisa kita kategorikan ke dalam SDK, IDE, dan build tools.
Instalasi OpenJDK (Windows)
kita akan menggunakan installer yang sudah disediakan. Sebelum itu mari kita unduh terlebih dahulu berkas instalasinya pada tautan berikut ini:
Setelah itu silahkan pilih versi jdk dan sistem operasi yang anda inginkan. Untuk ditutorial kali ini saya akan menggunakan jdk versi 8 dengan sistem operasi windows. Jika anda juga menggunakan sistem operasi windows silahkan download yang .msi, lalu silahkan lakukan proses instalasi.
Silahkan klik next dan lanjutkan proses instalasi hingga selesai.
Konfigurasi JAVA_HOME Path
Langkah selanjutnya setelah instalasi adalah melakukan konfigurasi lokasi OpenJDK. Ini bertujuan agar proses instalasi IntelliJ IDEA pada sub-modul berikutnya dapat berjalan dengan baik. Mari sama-sama kita konfigurasi OpenJDK dengan mengikuti beberapa langkah berikut:
- Buka Control Panel kemudian masukkan system variable pada kolom pencarian.
- Pilih Edit the system environment variables pada hasil pencarian.
- Pada jendela yang tampil, klik tombol Environment Variables yang berada paling bawah pada jendela yang tampil.
- Fokus pada bagian System variables, klik tombol New.
- Setelah terbuka, masukkan JAVA_HOME pada kolom variable name dan lokasi instalasi OpenJDK yang sebelumnya sudah dicatat pada variable value seperti berikut.
- Selanjutnya klik OK untuk menutup jendela yang tampil.
- Jika dirasa sudah sesuai, tutup jendela Environment Variables dengan meng-klik tombol OK.
Terakhir, untuk memastikan apakah instalasi sudah berhasil, jalankan perintah java -version pada Command Prompt. Pastikan versi dari Java dapat ditampilkan seperti berikut.
jika ada error silahkan cek kembali variable path dan lokasi jdk anda.
Instalasi Gradle ( Windows )
Di sini kita akan melakukannya secara manual. Mulai dari mengunduh berkas distribusinya, melakukan konfigurasi, sampai mengecek apakah Gradle sudah berhasil diinstal. Mari kita mulai dengan mengunduh berkas distribusi yang akan kita gunakan. Caranya dengan mengikuti beberapa langkah berikut:
Unduh berkas distribusi Gradle pada tautan https://gradle.org/releases/. Anda bisa memilih binary-only atau complete yang disertai dengan dokumentasi.
Kami menyarankan Anda mengunduh Gradle versi 6.6 guna menghindari kesalahan yang mungkin saja terjadi.
Setelah proses unduh selesai, ekstrak ke folder yang diinginkan. Sebaiknya tempatkanlah pada folder yang mudah dijangkau. Ini akan mempermudah konfigurasi Environment Variable.
Konfigurasi Environment Variable
Setelah selesai mengekstrak paket distribusi, selanjutkan kita akan melakukan konfigurasi agar gradle dapat digunakan dengan mudah dan tentunya untuk menghindari eror saat ingin menggunakannya. Sama seperti OpenJDK, konfigurasi gradle akan kita lakukan pada Environment Variable. Untuk itu, langsung saja buka kembali jendela Environment Variable dengan cara seperti yang sudah kita pelajari pada sub-modul instalasi OpenJDK.
Saat jendela Environment Variables sudah terbuka, pada kolom System Variables seperti cuplikan gambar di bawah ini.
Pilih variable path kemudian klik Edit. Setelah jendela baru terbuka, Klik tombol New kemudian tambahkan lokasi dari berkas distribusi Gradle seperti contoh berikut:
Misalnya file dari zip saya extract ke C:\Users\62877\Downloads\gradle-6.6 lalu bukalah folder bin dan copy path dengan cara klik pada bagian ini terlebih dahulu:
Setelah selesai, klik OK pada jendela yang tampil dan jendela Environment Variable. Untuk memastikan apakah gradle sudah terinstall dengan baik. Anda bisa menjalankan perintah gradle -v pada command prompt seperti berikut:
Jika terjadi error, pastikan kembali bahwa OpenJDK sudah dikonfigurasi dan dijalankan dengan baik. Sebabnya, Gradle akan menggunakan konfigurasi JAVA_HOME yang berada pada pengaturan Environment Variables.
Instalasi IntelliJ IDEA
Pastikan komputer Anda memenuhi syarat. Jika sudah, unduhlah berkas instalasi IntelliJ IDEA berdasarkan sistem operasi dengan versi yang kami sarankan yaitu versi 2020.3.1 Community yang dapat diunduh pada tautan IntelliJ IDEA download page.
Anda bisa mencari versi yang dimaksud dengan memilih menu dropdown seperti berikut:
Selanjutnya ikuti langkah-langkah instalasi sesuai sistem operasi yang digunakan.Konfigurasi IntelliJ IDEA
Pada dasarnya jika sebelumnya komputer kita sudah terinstal JDK, kita tidak perlu melakukan konfigurasi pada Intellij IDEA. Apa pasal? JDK akan secara otomatis terdeteksi sehingga Anda bisa langsung menggunakannya untuk membuat proyek baru.
Untuk mengenal IntelliJ IDEA lebih lanjut, Anda bisa membaca blog berikut: Berkenalan Dengan IntelliJ IDEA
Sekian Untuk Pengenalan Bahasa Kotlin dan Setup yang kita butuhkan unruk melakukan proses koding. Untuk Artikel selanjutnya silahkan menuggu update terbaru dari kami. Stay tune !!!! teman teman